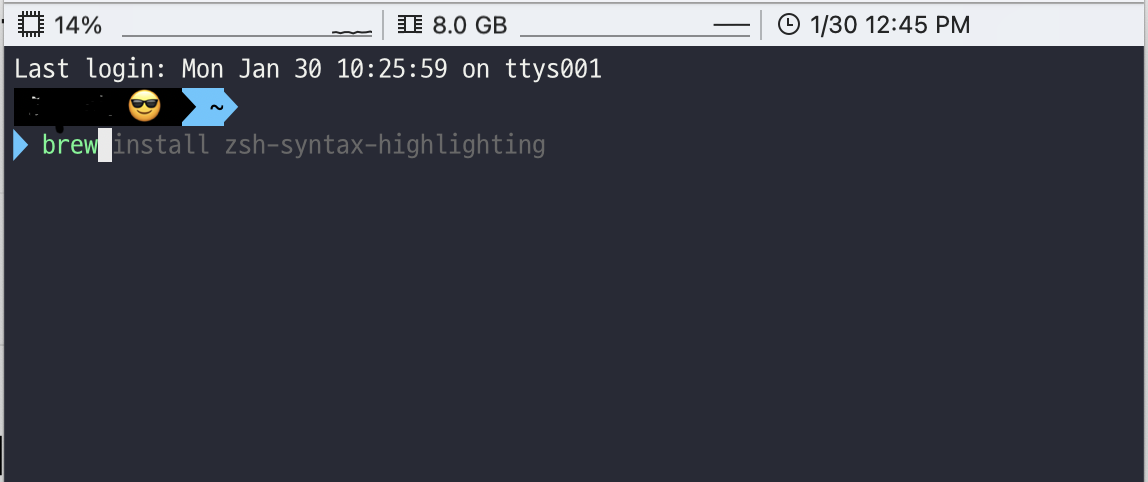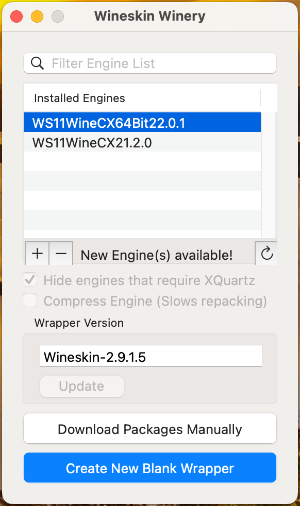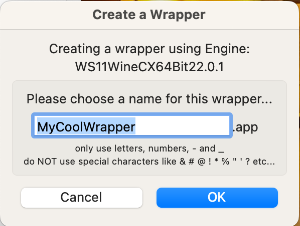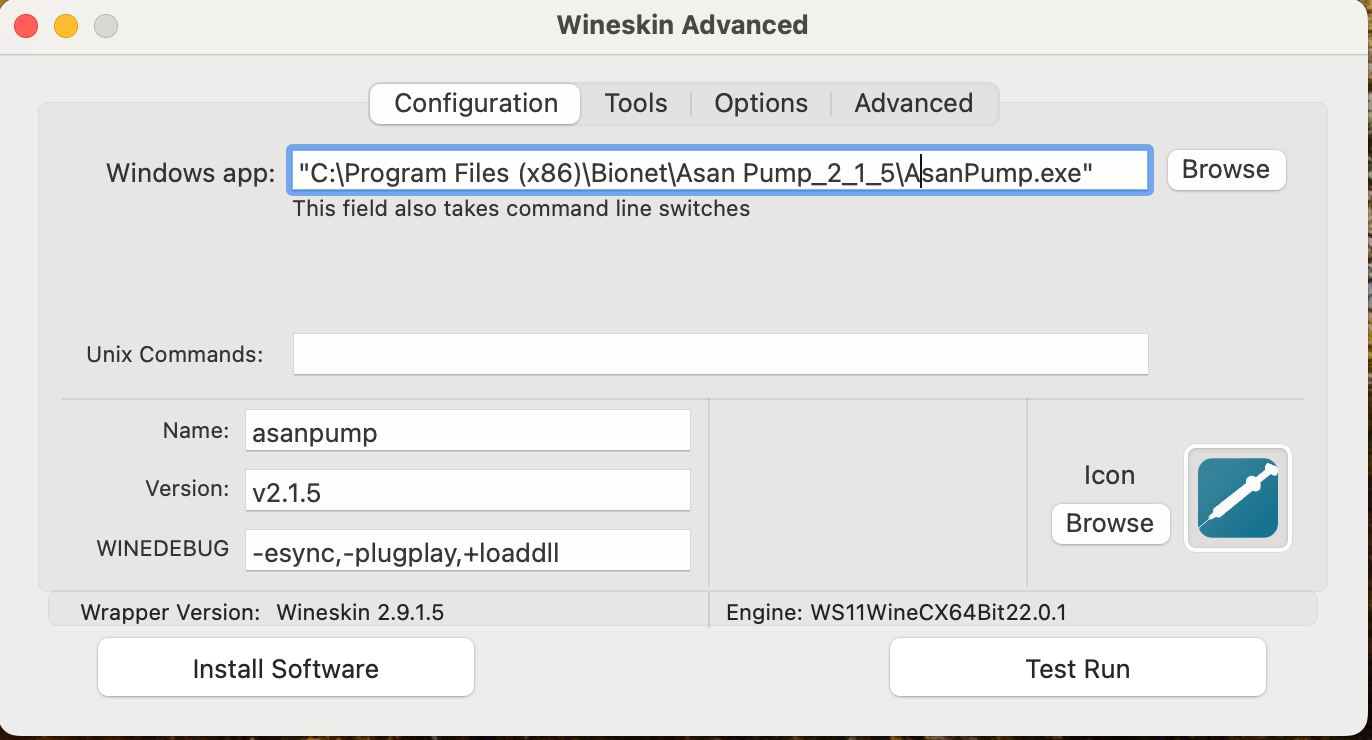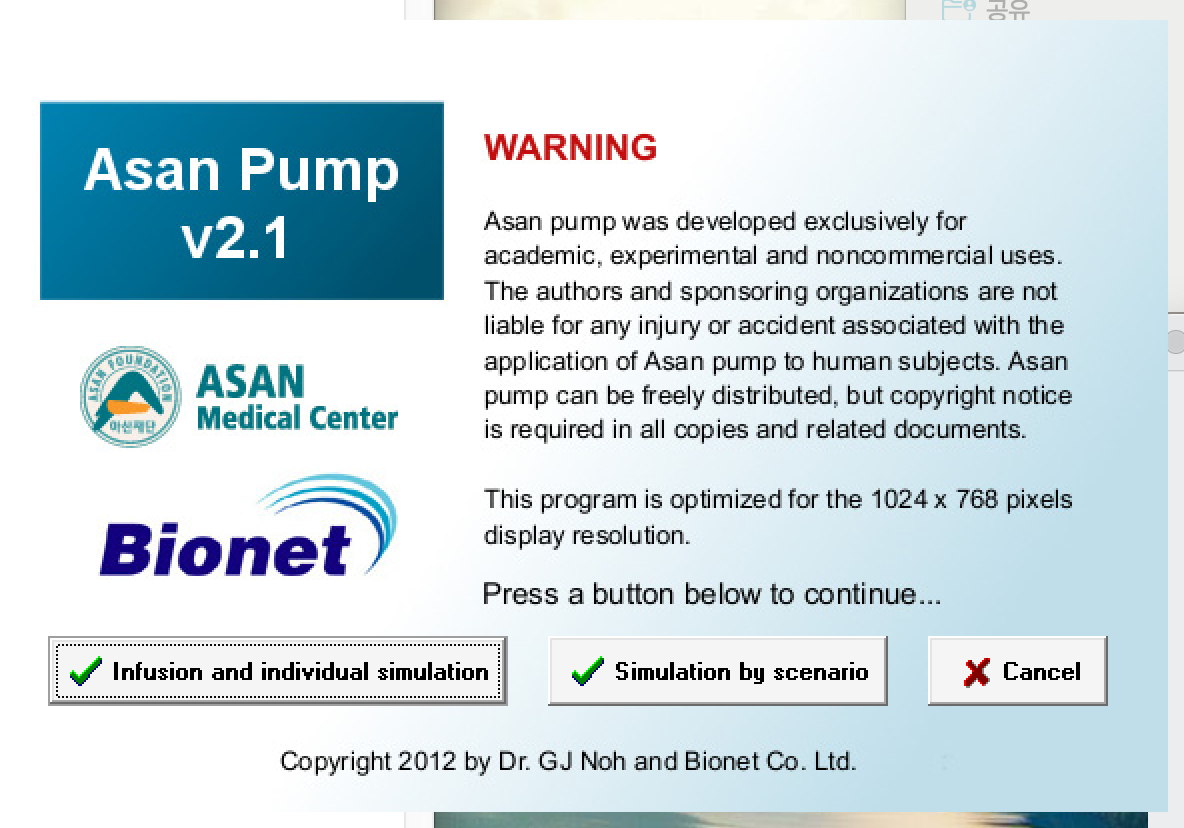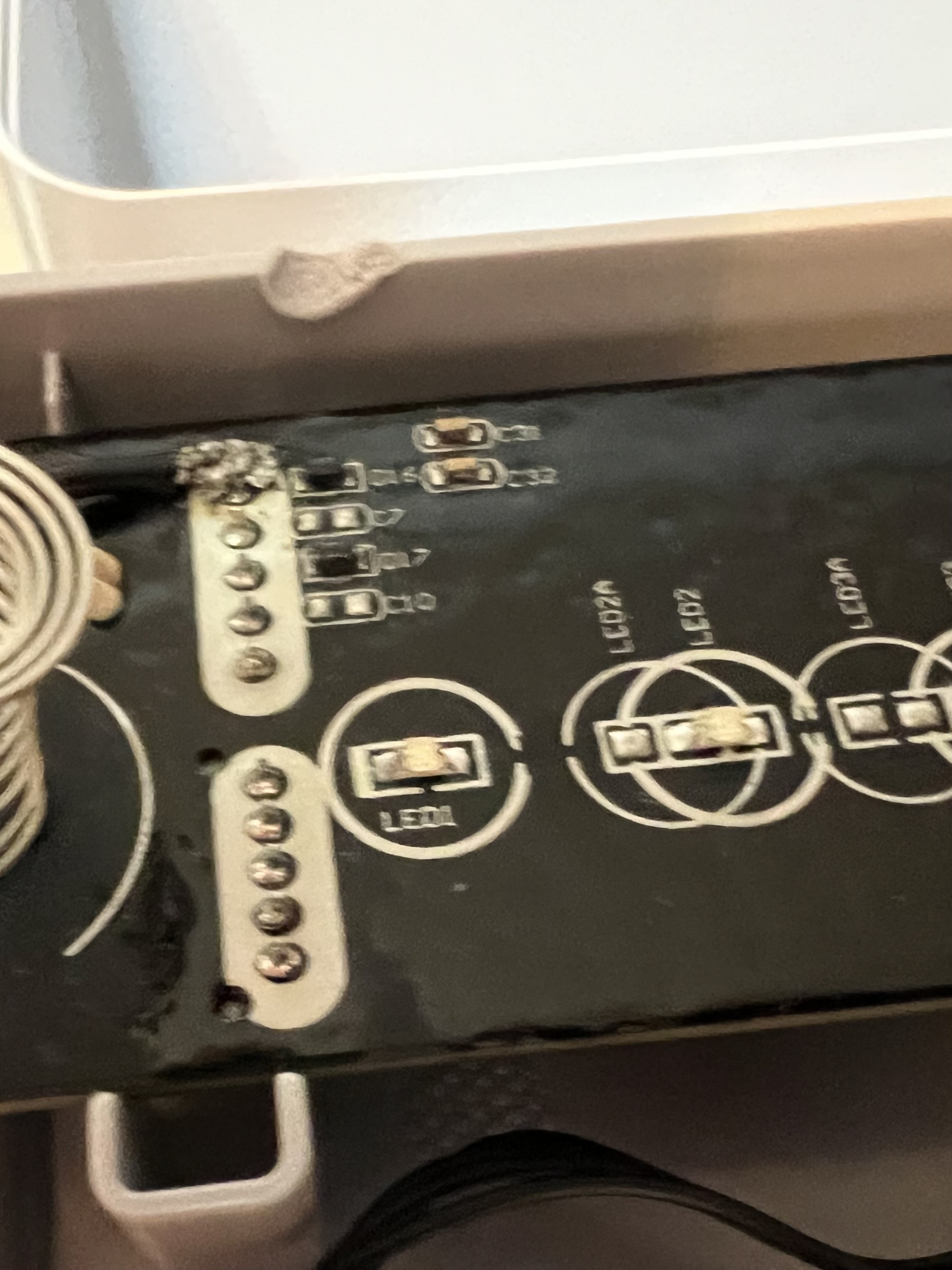썬더볼트 3 & 4 -> 40gbps이나 HDMI/DP port version 차이 및 타 악세사리의 대역폭 점유 등 제한 사항이 있어 제조사에서 답변한 제품별 해상도별 고주사율 내역입니다.
QHD, WQHD
Please use the below table to identify the refresh rate capability of our products with a monitor set to a resolution of 2560×1440 (1440P – QHD, WQHD) at 60Hz, 100Hz, 120Hz, and 144Hz.
| DisplayPort | Downstream Thunderbolt Port | Dual Extended | |
| TS3 Plus | Up to 144Hz | Up to 144Hz | Both up to 144Hz |
| Left HDMI | Right HDMI | Dual Extended | |
| HDMI Mini Dock |
Up to 144Hz | Up to 144Hz | Both up to 144Hz |
| Left DisplayPort | Right DisplayPort | Dual Extended | |
| DisplayPort Mini Dock |
Up to 144Hz | Up to 144Hz | Both up to 144Hz |
| Left DisplayPort | Right DisplayPort | Dual Extended | |
| USB-C Pro Dock | Up to 120Hz | Up to 144Hz | Up to 120Hz and 144Hz |
| Left HDMI | Right HDMI | Dual Extended | |
| USB-C HDMI Dock |
Up to 144Hz | Up to 144Hz | Both up to 144Hz |
| DisplayPort | HDMI | |
| SOHO Dock | Up to 144Hz | Up to 144Hz |
UWQHD
The following table shows the refresh rate capability of our docks with a monitor set to a resolution of 3440×1440 (1440P – UWQHD) at 60Hz, 100Hz, 120Hz, and 144Hz.
| DisplayPort | Downstream Thunderbolt Port | Dual Extended | |
| TS3 Plus | Up to 144Hz | Up to 144Hz | Both up to 120Hz |
| Left HDMI | Right HDMI | Dual Extended | |
| HDMI Mini Dock |
Up to 120Hz | Up to 120Hz | Both up to 120Hz |
| Left DisplayPort | Right DisplayPort | Dual Extended | |
| DisplayPort Mini Dock |
Up to 144Hz | Up to 144Hz | Both up to 120Hz |
| Left DisplayPort | Right DisplayPort | Dual Extended | |
| USB-C Pro Dock | Up to 120Hz | Up to 120Hz | Up to 120Hz |
| Left HDMI | Right HDMI | Dual Extended | |
| USB-C HDMI Dock |
Up to 120Hz | Up to 120Hz | Both up to 120Hz |
| DisplayPort | HDMI | |
| SOHO Dock | Up to 120Hz | Up to 100Hz |
제품 별
** 엘리멘트 허브
Please use the below table to identify the higher refresh rate capability of CalDigit Element Hub with a monitor set to a resolution of 2560×1440 (1440P – QHD, WQHD), 3440×1440 (1440P – UWQHD) and 3840×2160 (2160P – UHD).
| Element Hub | Thunderbolt / USB4 |
| 2560×1440 | Up to 240Hz (239.88) |
| 3440×1440 | Up to 180Hz (179.99) |
| 3840×2160 | Up to 144Hz |
** TS4
Please use the below table to identify the higher refresh rate capability of CalDigit TS4 with a monitor set to a resolution of 2560×1440 (1440P – QHD, WQHD), 3440×1440 (1440P – UWQHD) and 3840×2160 (2160P – UHD).
| TS4 | DisplayPort | Thunderbolt / USB4 |
| 2560×1440 | Up to 240Hz (239.88) | Up to 240Hz (239.88) |
| 3440×1440 | Up to 240Hz (239.88) | Up to 240Hz (239.88) |
| 3840×2160 | Up to 144Hz | Up to 144Hz |
>>해당 주사율은 기기에서 지원 되야합니다.
'IT' 카테고리의 다른 글
| 맥/리눅스 터미널 홈브류(homebrew) 설치 (0) | 2023.01.31 |
|---|---|
| 구형 이북리더기(크레마 카르타 G)에 리디북스 설치 (21) | 2023.01.30 |
| 맥 터미널 초기 세팅하기(iterm2, oh-my-zsh, zsh-theme and suggestion) (2) | 2023.01.30 |
| 라스비안 wlan 설정하기(Rasbian Wlan setup, on/off) (0) | 2023.01.14 |
| 샤오미 기화식 가습기 수리 일지 - 2 (Xiaomi smartmi evaporative humidifier gen 1) (8) | 2022.11.22 |